Si tu en es là, c’est que tout c’est bien passé.
Alors maintenant passons aux réglages du Pi-Star. Une fois que tu es connecté à l’interface de ton HotSpot, on va commencer par s’occuper de la première fenêtre “General Configuration”.
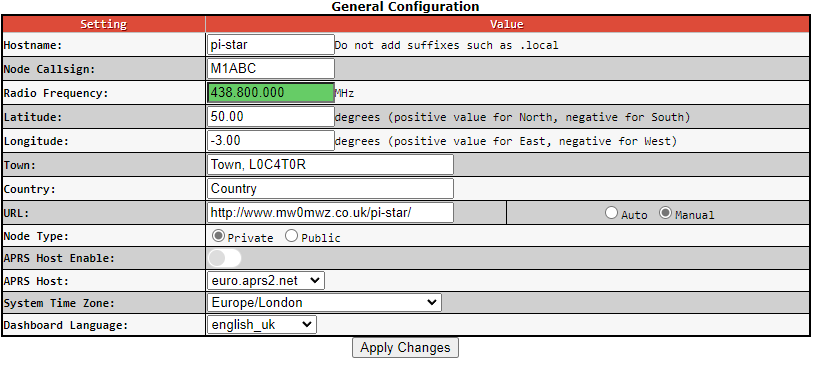
Hostname : tu peux laisser le nom actuel, c’est celui qui apparait sur le réseau pour identifier ton HotSpot.
Node Callsign : là tu vas y saisir ton indicatif F4XXX
Radio Frequency : c’est la fréquence que tu vas utiliser pour émettre depuis ton émetteur DMR.
Penses à respecter le plan de fréquence du TNRBF
Latitude et Longitude : c’est tes coordonnées GPS
Town : tu peux y saisir la ville où tu habites et ton locator
Country : le pays où tu es.
URL : laisses ce qu’il y a, on verra plus tard si besoin
Node Type : là, je te propose de mettre en “Public”, on verra le mode “Private” plus tard une fois que tout fonctionnera correctement.
Les fonctions APRS : pour le moment, on laisse par défaut.
System Time Zone : choisis ton fuseau horaire en fonction de là où tu te trouve.
Dashboard Language : si tu as des difficultés avec la langue de shakespeare, je te conseille de choisir l’option “french_fr”
Maintenant tu cliques sur le bouton Apply Changes, ton HotSpot va redémarrer.
Après le redémarrage, un message t’informe que le modem a été mis a jour, et qu’il faut le resélectionner dans la liste.
On va s’apercevoir que l’interface parle Français maintenant et que dans l’écran Configuration Générale une ligne Modèle Radio/Modem est apparue.
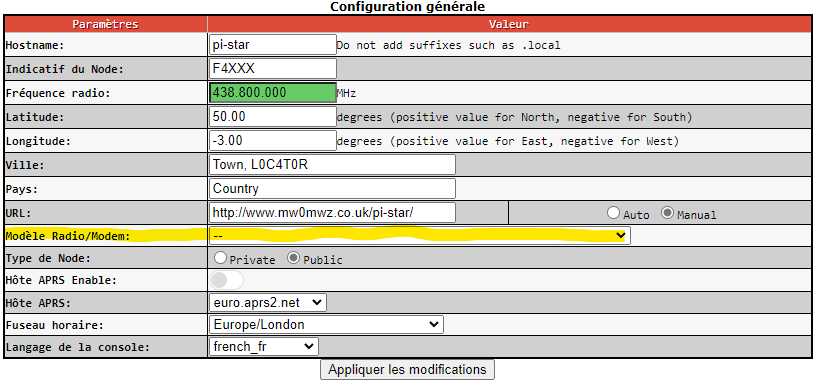
Tu vas sélectionner le modem STM32-DVM / MMDVM_HS – Raspberry Pi Hat (GPIO)

Et tu cliques à nouveau sur le bouton au dessous pour Appliquer les modifications.
Après le redémarrage, tu vas cliquer sur “configuration” pour retourner dans la fenêtre de réglage.
Dans la zone Configuration de MMDVMHost, tu vas activer le “Mode DMR”.
Si ton MMDVM est muni d’un petit écran Oled, tu peux sélectionner dans la zone Afficheur MMDVM l’écran OLED Type 3.
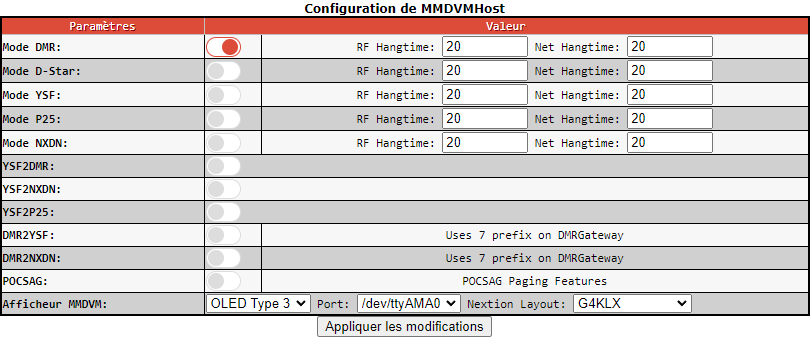
Et pour pas changer, tu appliques les modifications.
Tu reviens dans la configuration du Pi-Star, et tu vas dans la fenêtre Configuration générale.
Une nouvelle ligne est apparue, il s’agit de l’Id CCS7/DMR.
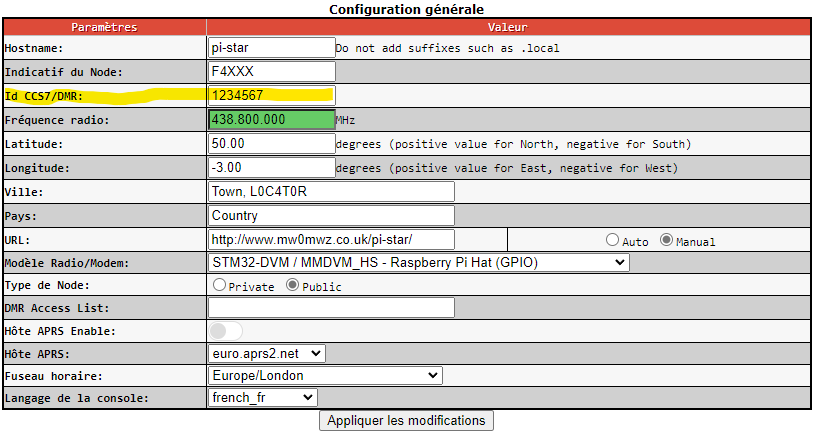
Tu te souviens, dans les prérequis, je t’ai dit qu’il te fallait un indicatif ou Id DMR que tu peux avoir sur le site de RadioId, et bien c’est là que tu vas saisir ce fameux numéro qui va identifier ton HotSpot sur le réseau DMR.
Avant d’appliquer tes modifications, tu vas descendre un peu, juste au dessous, dans la fenêtre Configuration DMR
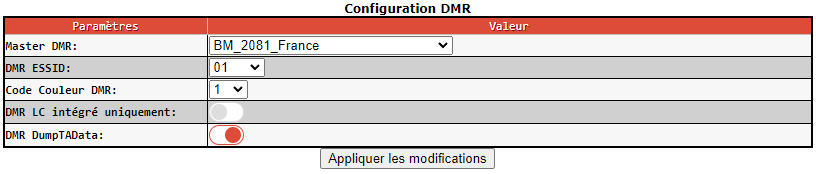
Tu redémarres ton HotSpot et tu retournes dans la partie Configuration, dans la zone Configuration DMR
La ligne Hotspot Security est apparue. Il va falloir créer un mot de passe.
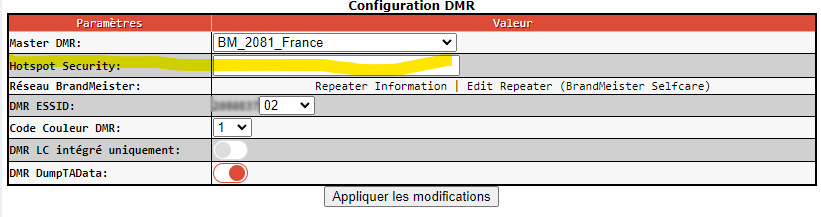
Donc tu vas sur le site du Brandmeister, tu te connectes à ton compte et puis tu vas sur ton indicatif en haut à droite.
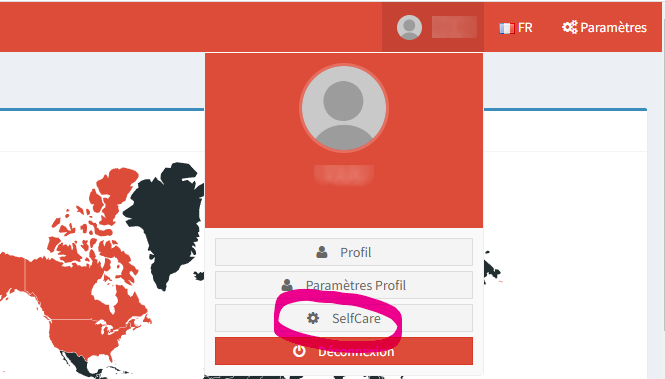
Si ce n’est pas le cas, dans la zone “Brand”, l’option Motorola n’est pas sélectionnée, fais le, ensuite dans la zone “Password”, il va te falloir en définir un. C’est celui que tu vas mettre dans les réglages de ton Pi-Star.
Une fois fait, retourne dans la zone Configuration DMR de ton Pi-Star pour y ajouter ce mot de passe.
Une fois que tu as fini, penses à appliquer tes modifications, ton HotSpot va redémarrer à nouveau.
Après le redémarrage, on va s’occuper de la partie Expert.